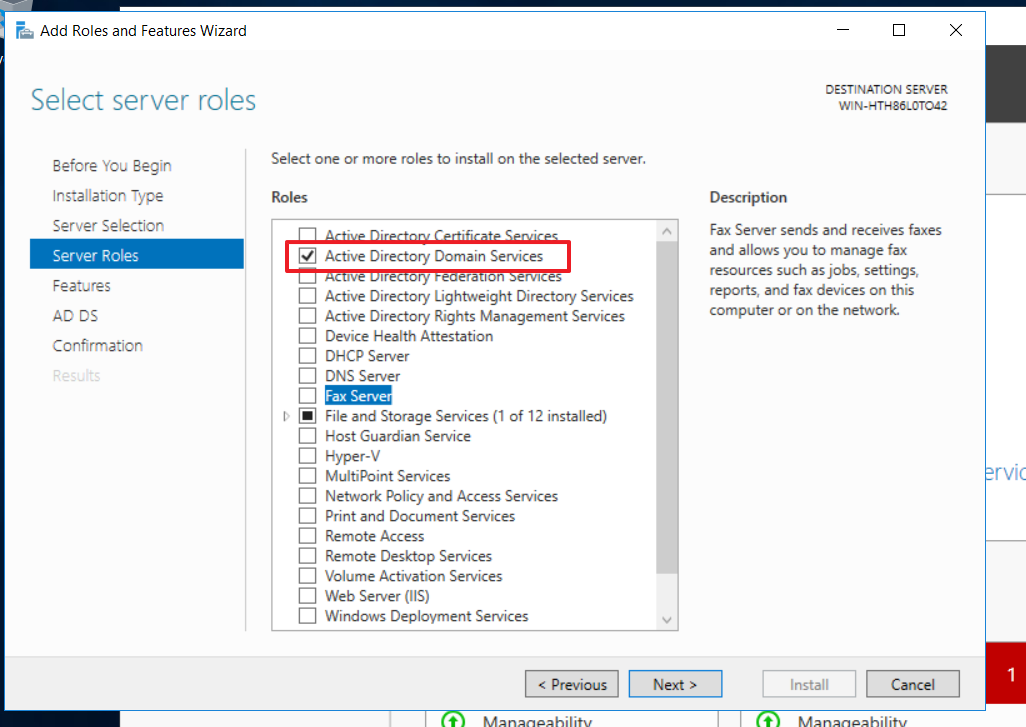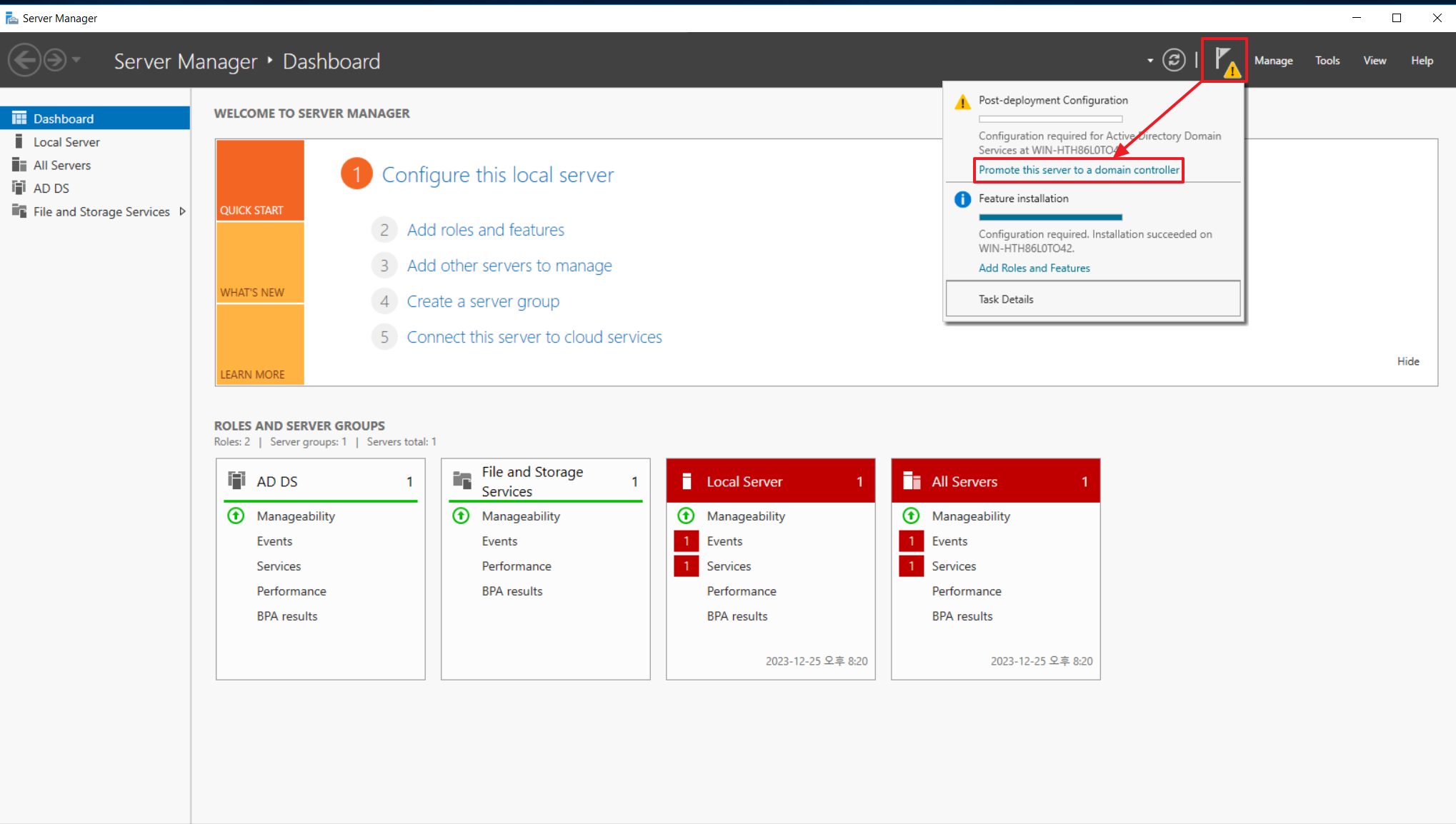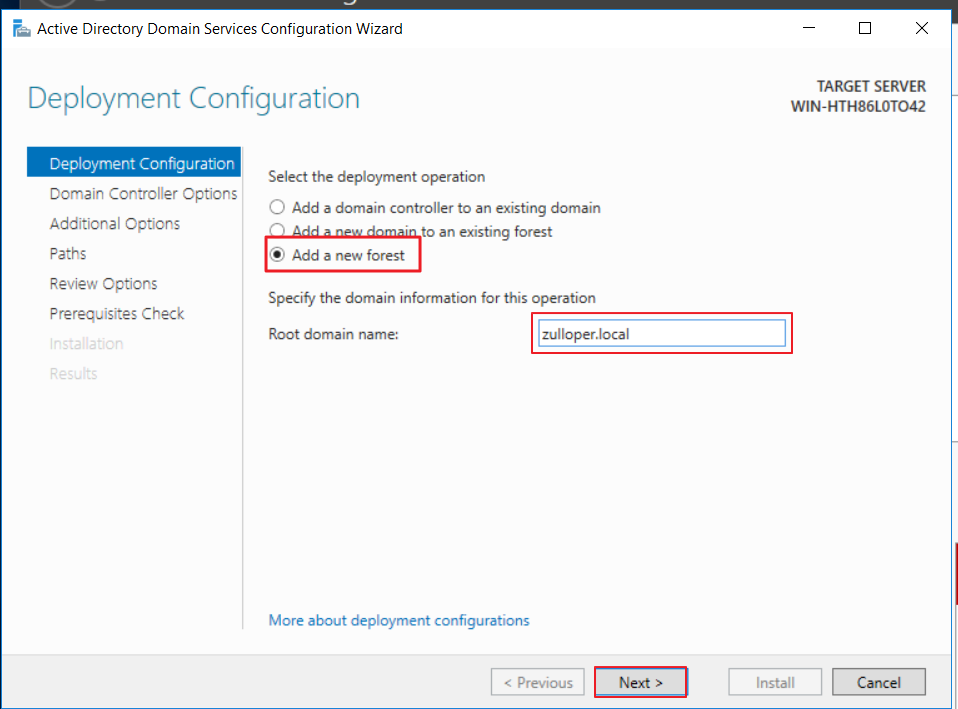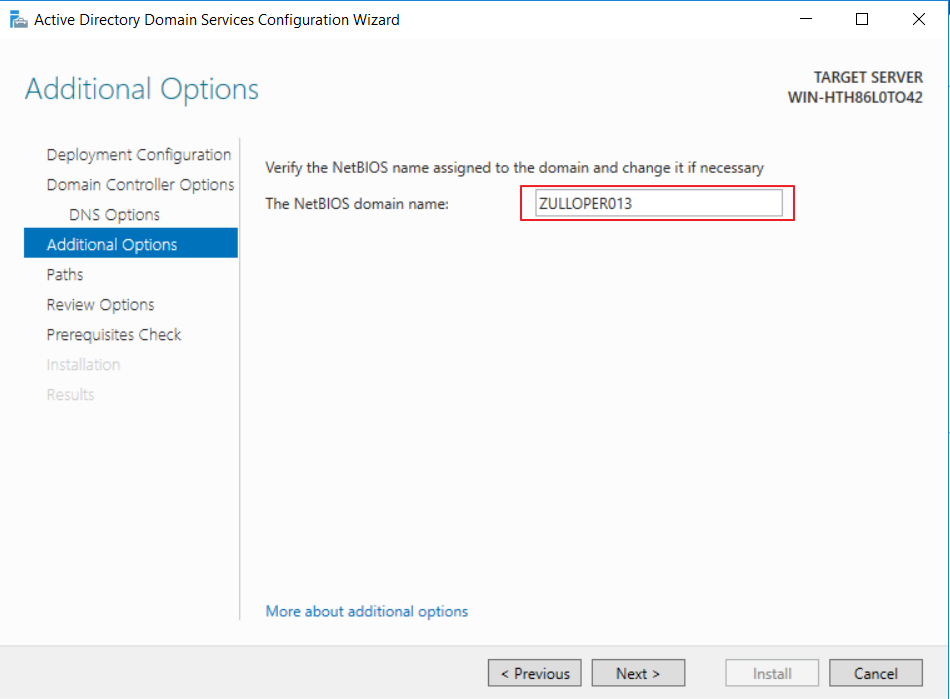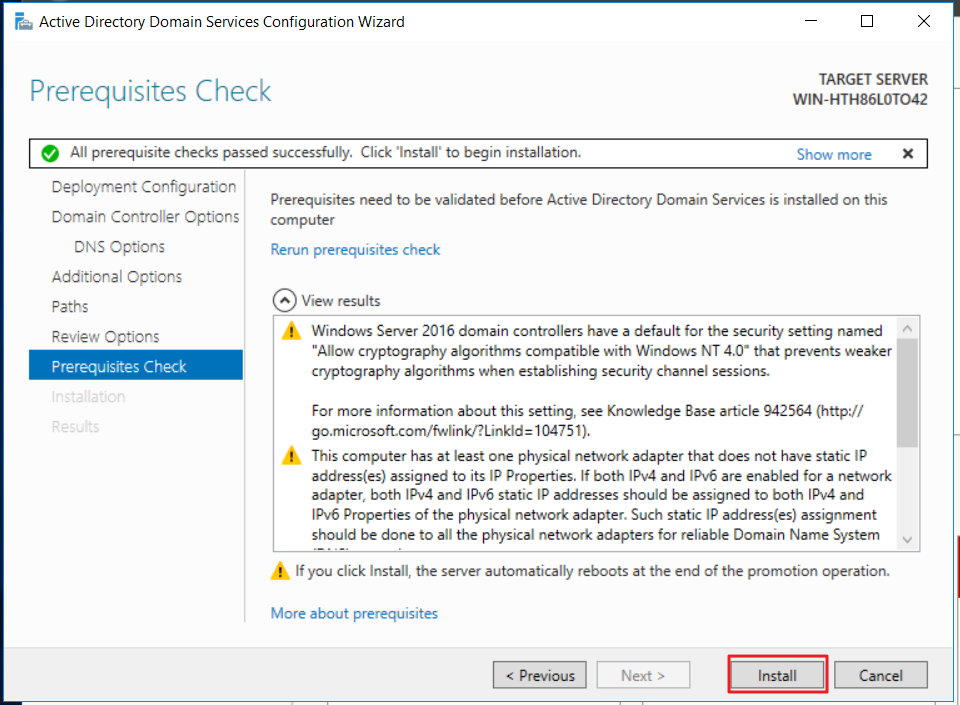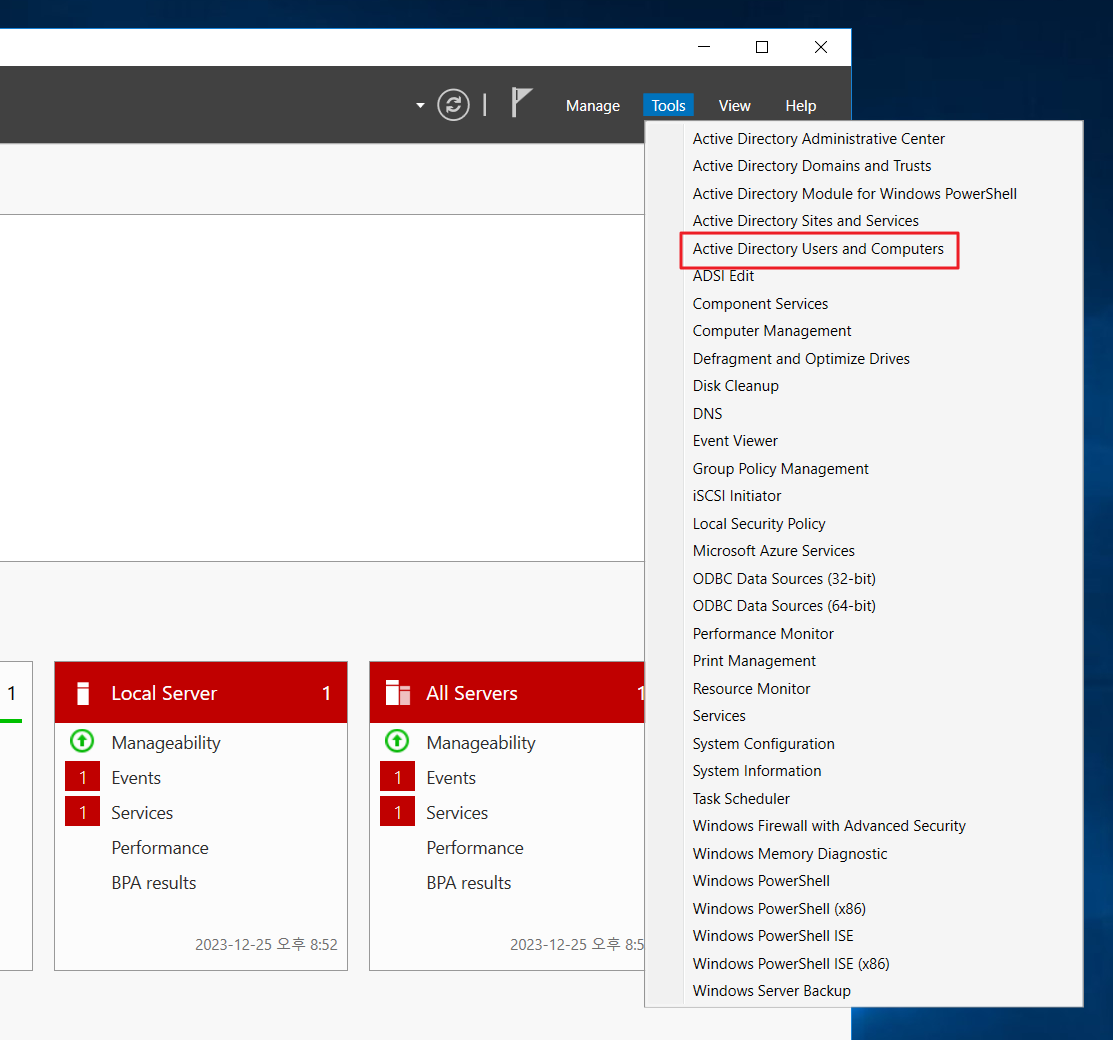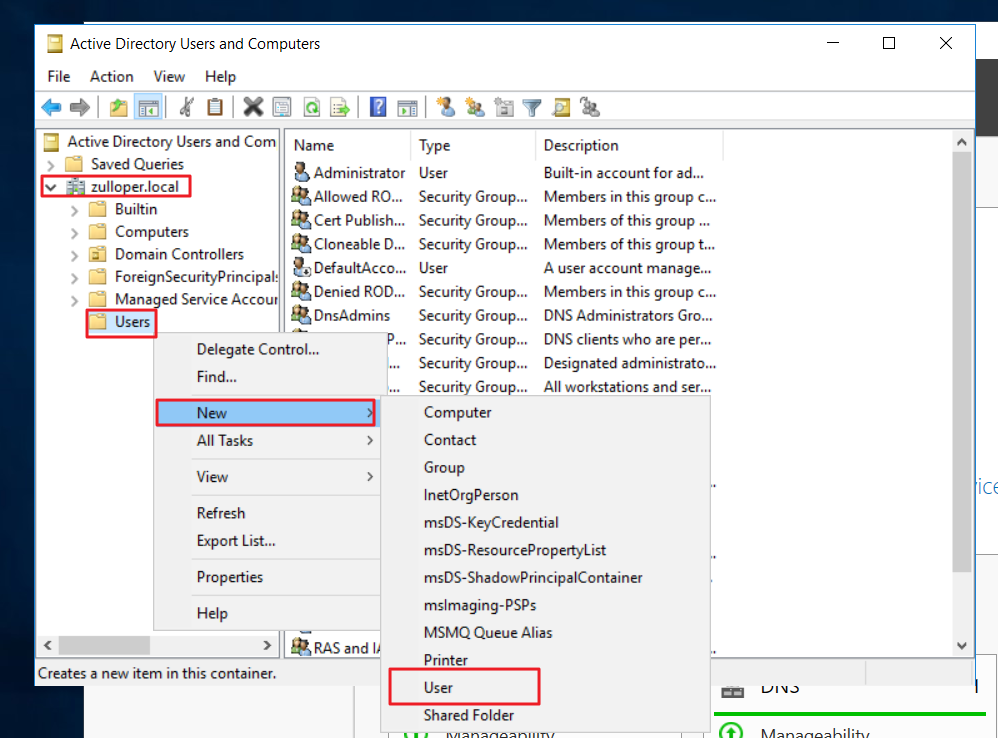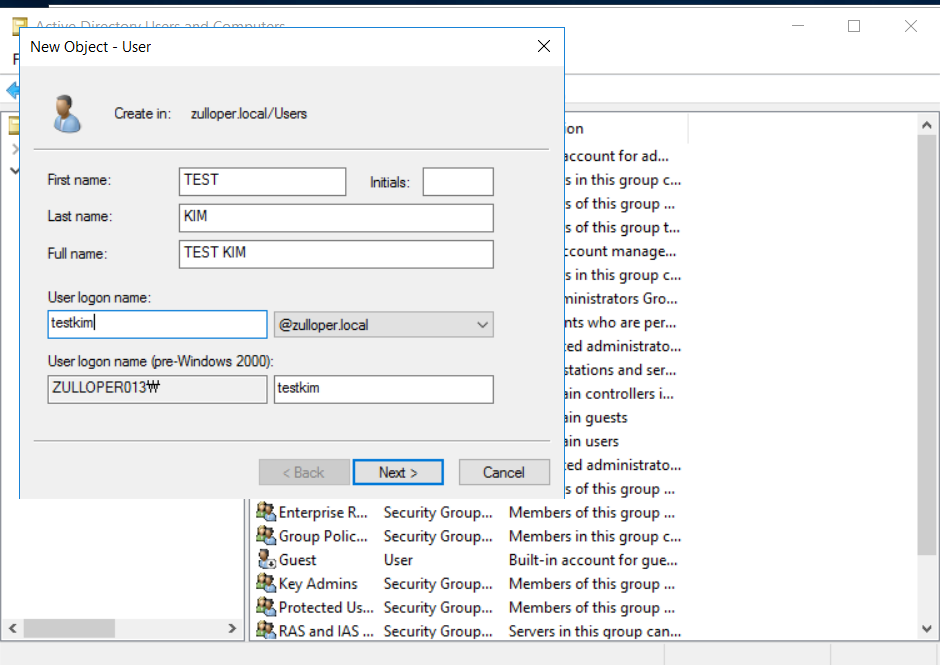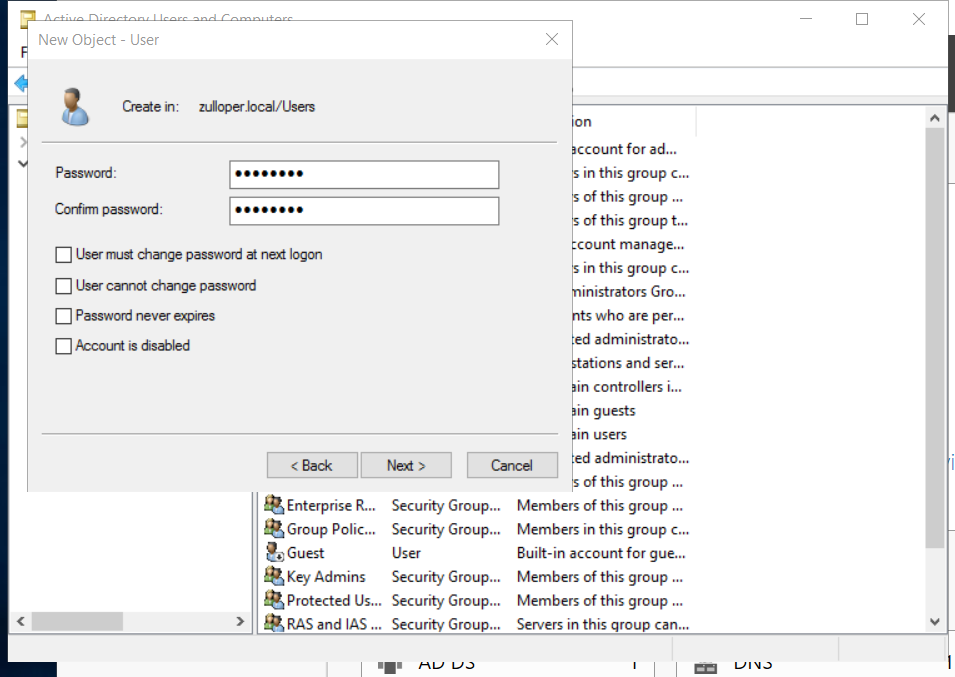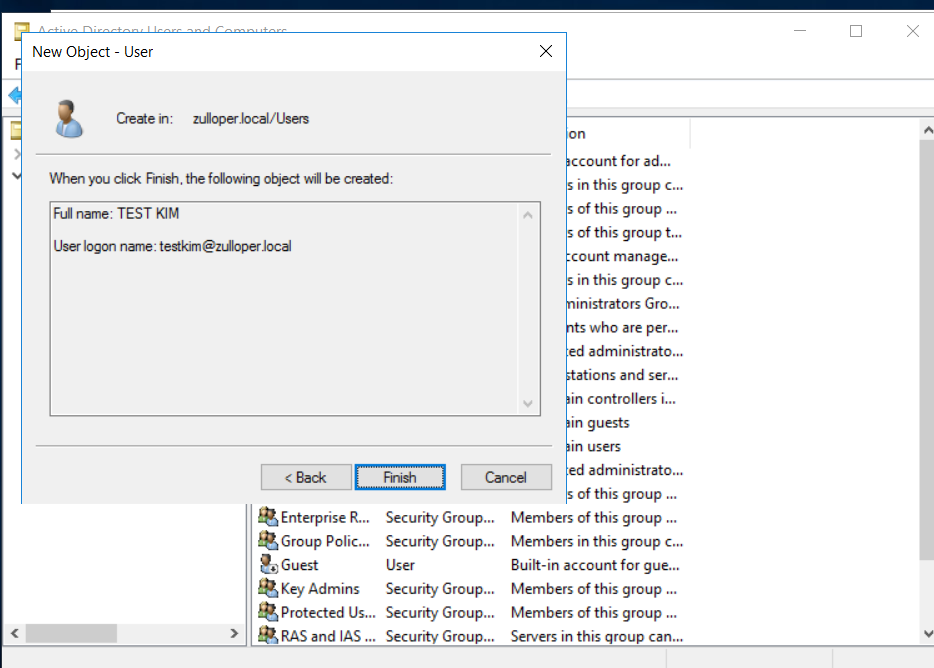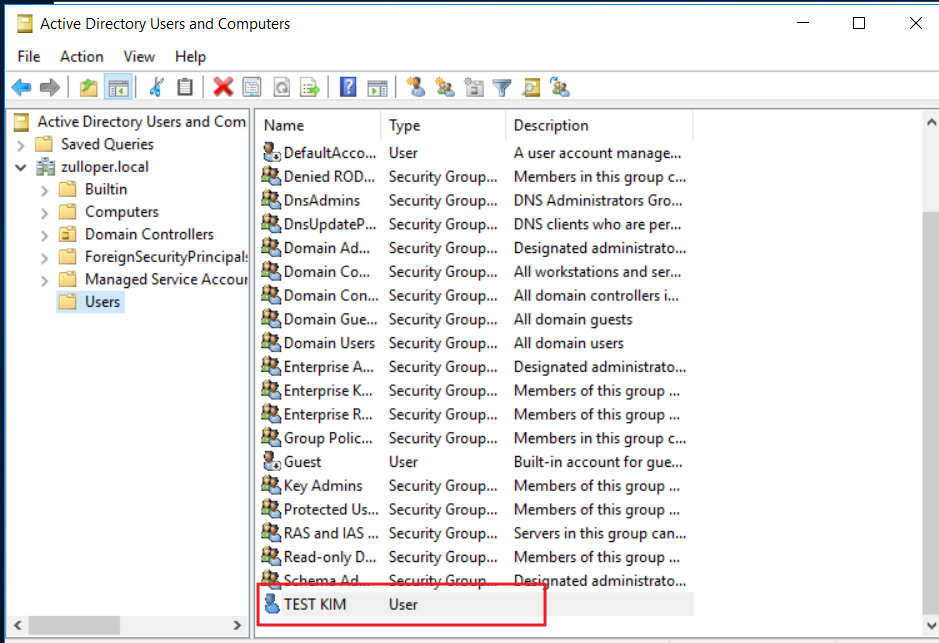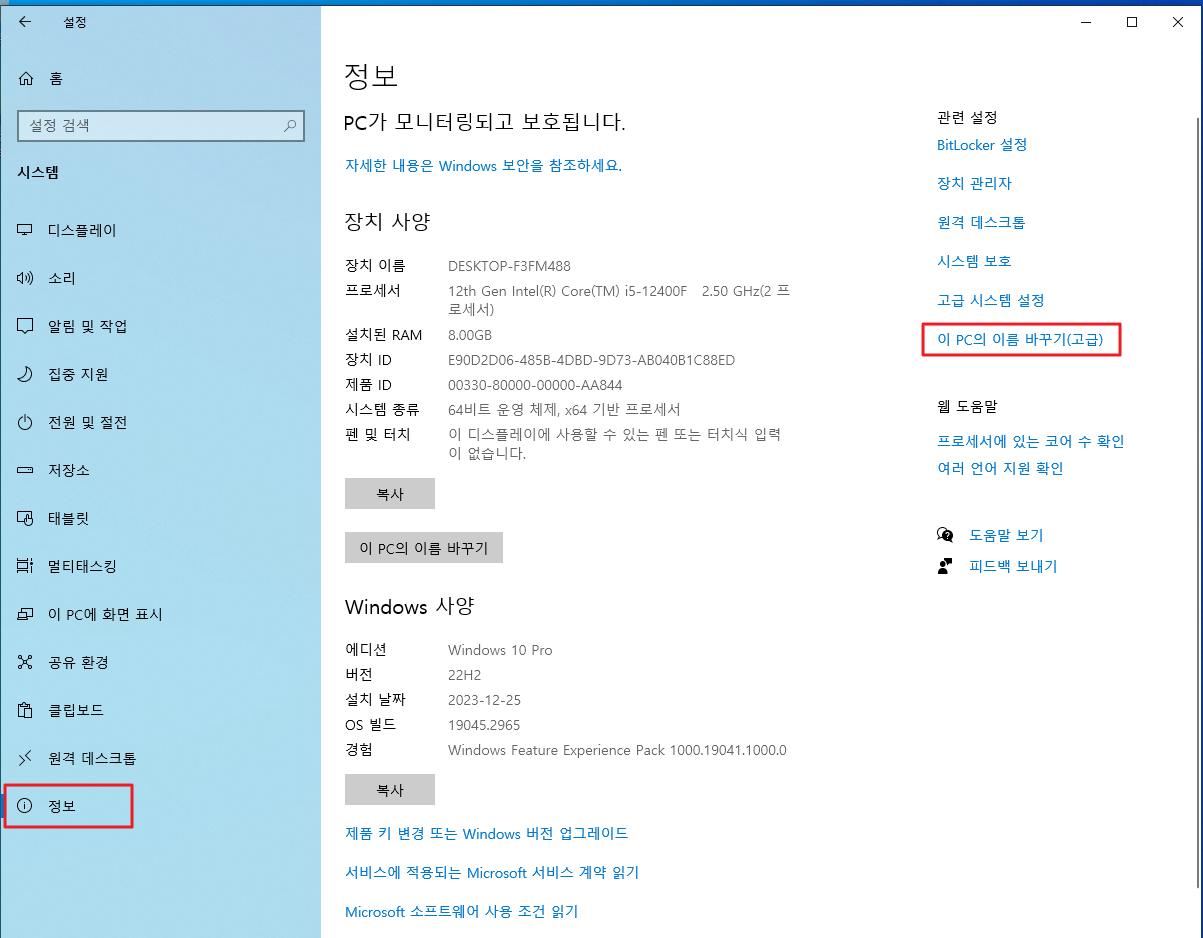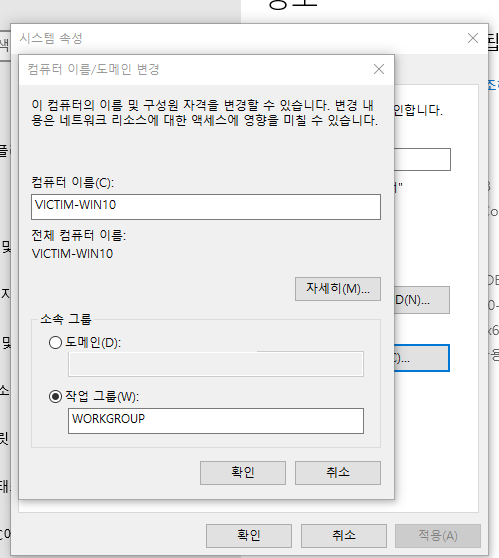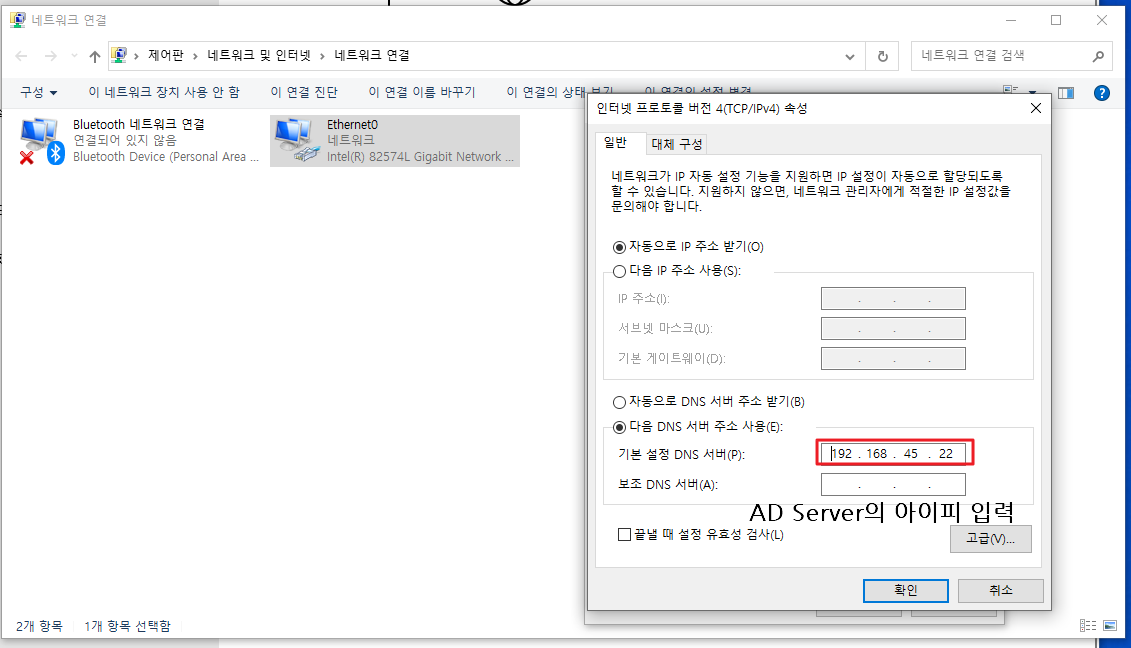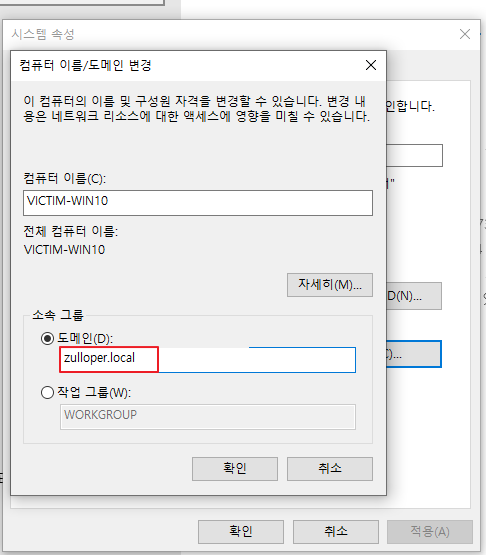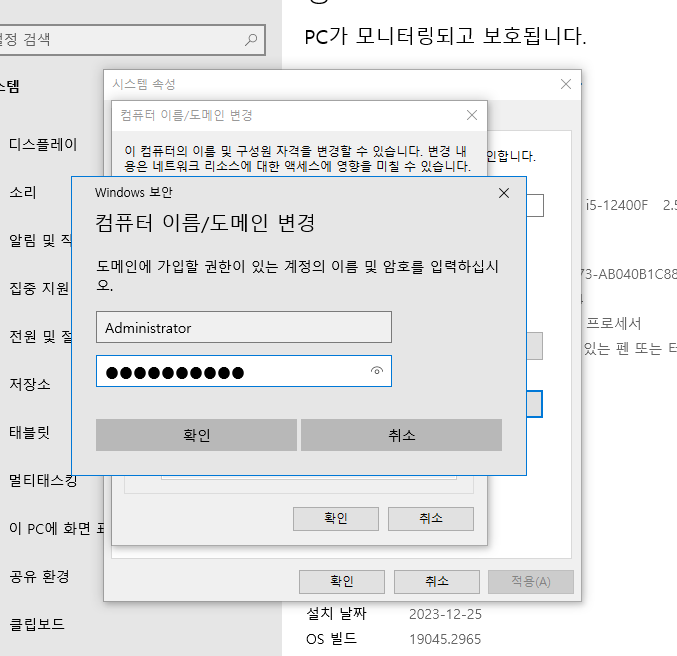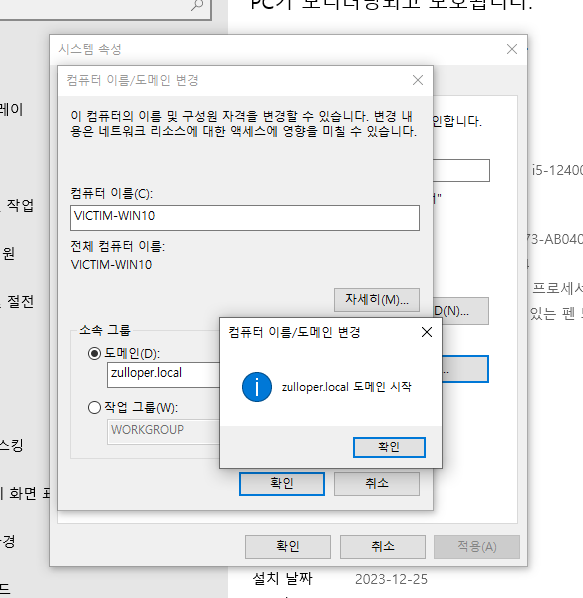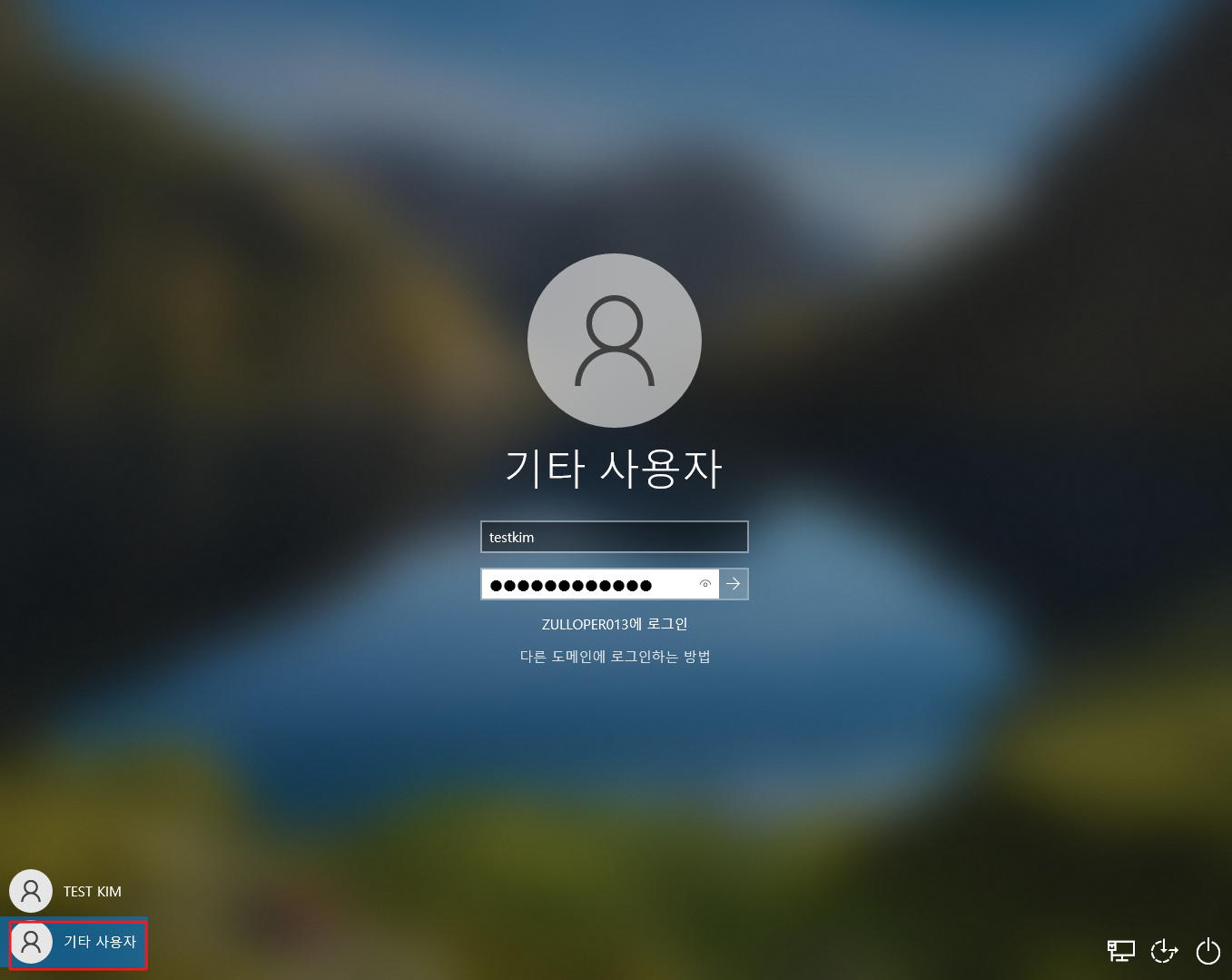AD(Active Directory) 실습 환경 구성
AD(Active Directory) 실습 환경 구성
RedTeam 관련해서 공부를 하기 위해, LAB을 구성하려고 한다.
AD환경에 익숙하지 않아 AD환경 공부 및 테스트를 해보기위해 AD 실습환경을 구축해보려고 한다.
우선 가상환경에 Windows Servers 2016(AD 서버)를 구성 후 Windows 10을 AD설정을 해볼려고한다.
준비해야할 것은 가상머신(Vmware, VirtualBox 등)이 필요하고, Windows Server 2016, Windows 10의 iso파일이 필요하다.
네트워크는 NAT가 아닌 브릿지모드로 우선 설정하였다.
Windows Server 2016(AD 서버) 설정
Vmware로 Windows Server 2016을 설치한다.
1. Active Directory Domain Services 설치
설치 후 대시보드가 나올텐데 여기서 Add roles and features 를 클릭한다.
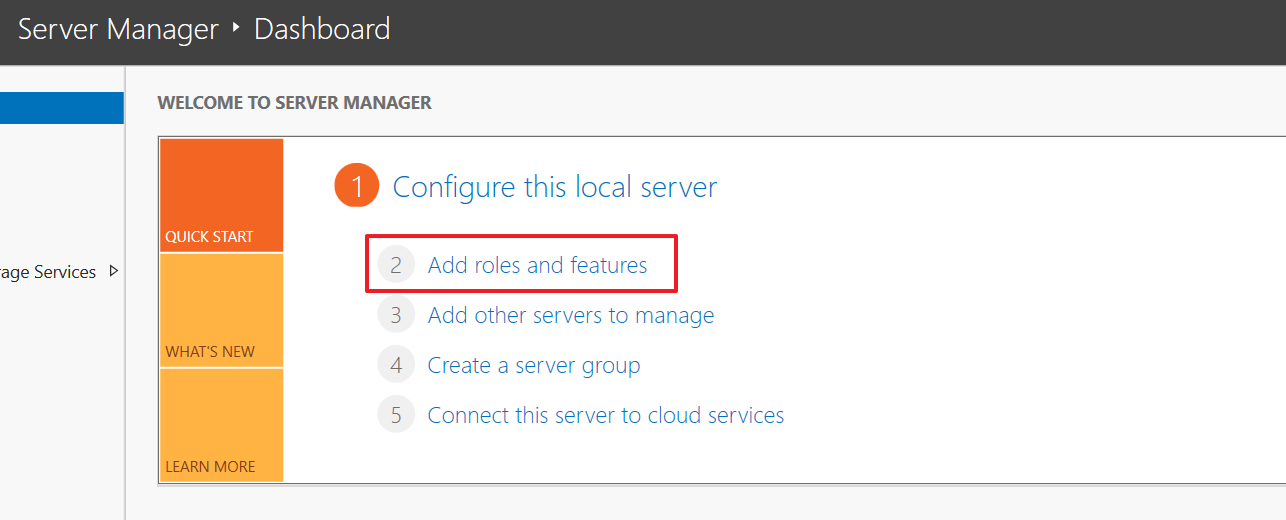 Next를 클릭 후 아래 화면에서
Next를 클릭 후 아래 화면에서 Active Directory Domain Services 를 체크 후 다음으로 넘어간다.
쭉 넘어간 다음에 대시보드의 오른쪽 상단에 깃발버튼을 클릭 후 Promote this server to a domain controller를 클릭한다.
Add a new forest를 선택 후 사용할 도메인을 입력 후 넘어간다.
NetBOIS domain name을 입력한다.
마지막에 인스롤을 진행한다.
2. AD 유저 등록
대시보드에서 Tools을 선택 후 Active Directory Users and Computers 를 선택한다.
아까 입력한 도메인을 선택 후 Users - New - User를 선택한다.
생성할 유저의 정보를 입력한다.
패스워드도 입력한다. 어느정도 정책에 맞게 입력해야한다. 간단하게 만들경우 메시지와 함께 다시 만들라고함.. :(
Finish를 눌러 생성해 준다.
아래 그림처럼 생성이 되었나면 성공이다.
Windows 10 설정
Vmware에서 windows 10을 설치 후 세팅메뉴로 들어간다.
시스템 - 정보 - 이 PC의 이름 바꾸기(고급)을 선택한다.
아래 그림처럼 임의의 컴퓨터 이름을 입력한다. 확인 버튼을 누르면 재부팅하라고 하는데 재부팅을 하면 된다.
재부팅 후 DNS 서버 주소를 아까 설정한 AD의 IP주소로 변경한다.
이전에 이 PC의 이름 바꾸기(고급)으로 다시 돌아가 도메인을 입력한다.
확인버튼을 누르고 아래처럼 AD의 계정/패스워드를 입력한다.
아래 그림처럼 도메인 시작이라는 문구가 뜨고, 확인 버튼을 누르면 또 다시 재부팅을 하라고 한다.
재부팅 후 AD서버에서 생성한 User로 로그인하면 로그인이 가능하다.